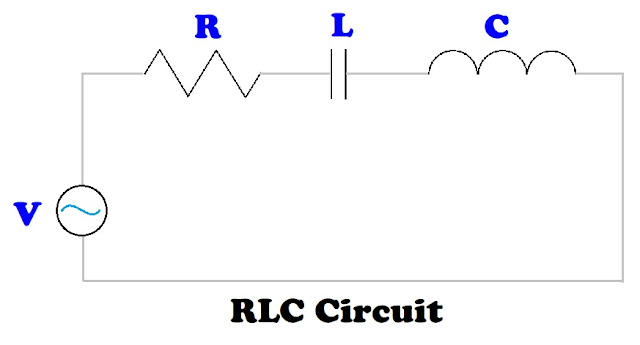TI-30Xa Algorithms: RLC Series Circuit
The task is to calculate the total impedance and phase angle for an RLC circuit in a series. An RLC circuit contains a resistor ( R ), an inductor ( L ), and a capacitor ( C ) , all powered by a voltage supply. The resistor, inductor, and capacitor are all in a single path.
The three elements are measured in the following units:
Resistor ( R ): Ohms ( Ω )
Inductor ( L ): Henry ( H )
Capacitor ( C ): Farads ( F )
The impedance for the RLC circuit is calculated by:
Z = √( R^2 + ( (2 * π * f * L) - 1 / (2 * π * f * C) )^2 )
The phase angle is calculated by:
θ = arctan( ( (2 * π * f * L) - 1 / (2 * π * f * C) ) / R )
where: f = frequency in Hertz (Hz)
We can use the rectangular to polar conversion function (R>P) to calculate both the impedance and phase angle.
x = R
y = (2 * π * f * L) - 1 / (2 * π * f * C)
If we have an RL circuit, with no capacitor, then C = 0.
If we have an RC circuit, with no inductor, then L = 0.
If we have an LC circuit, with no resistor, then R = 0.
TI-30Xa Algorithm – RLC Circuit
Step 1: Store resistance in Memory 1.
R [ STO ] 1
Step 2: Calculate angular frequency, ω = 2 * π * f, store in memory 3.
2 [ × ] [ π ] [ × ] f [ = ] [ STO ] 3
Step 3: Calculate (2 * π * f * L) - 1 / (2 * π * f * C)
[ RCL ] 3 [ × ] L [ - ] [ ( ] [ RCL ] 3 [ × ] C [ ) ] [ 1/x ] [ = ] [ STO ] 2
If we have an RL circuit, Steps 2 and 3 can be shortened to:
2 [ × ] [ π ] [ × ] f [ × ] L [ = ] [ STO ] 2
If we have an RC circuit, Steps 2 and 3 can be shortened to:
[ ( ] 2 [ × ] [ π ] [ × ] f [ × ] C [ ) ] [ 1/x ] [ +/- ] [ = ] [ STO ] 2
Step 4: Calculate Impedance and Phase Angle:
[ RCL ] 1 [ 2nd ] [ π ] (x<>y) [ RCL ] 2 [ 2nd ] [ - ] (R>P)
What is shown: (r) Impedance
Press [ 2nd ] [ π ] (x<>y) for phase angle (θ)
Examples
Example 1: RLC Series Circuit
R = 50 Ω
L = 3.8 H
C = 0.7 F
f = 40 Hz
Step 1: Store resistance in Memory 1.
50 [ STO ] 1
Step 2: Calculate angular frequency, ω = 2 * π * f, store in memory 3.
2 [ × ] [ π ] [ × ] 40 [ = ] [ STO ] 3 (251.3274123)
Step 3: Calculate (2 * π * f * L) - 1 / (2 * π * f * C)
[ RCL ] 3 [ × ] 3.8 [ - ] [ ( ] [ RCL ] 3 [ × ] 0.0007 [ ) ] [ 1/x ] [ = ] [ STO ] 2
(949.36000616)
Step 4: Calculate Impedance and Phase Angle:
[ RCL ] 1 [ 2nd ] [ π ] (x<>y) [ RCL ] 2 [ 2nd ] [ - ] (R>P)
Impedance: 950.6758262
Phase Angle: 86.9851854°
Example 2: RLC Series Circuit
R = 450 Ω
L = 1.15 H
C = 3.5 μF = 3.5 * 10^-6 F
f = 60 Hz
Step 1: Store resistance in Memory 1.
450 [ STO ] 1
Step 2: Calculate angular frequency, ω = 2 * π * f, store in memory 3.
2 [ × ] [ π ] [ × ] 60 [ = ] [ STO ] 3 (376.9911184)
Step 3: Calculate (2 * π * f * L) - 1 / (2 * π * f * C)
[ RCL ] 3 [ × ] 1.15 [ - ] [ ( ] [ RCL ] 3 [ × ] 3.5 [ EE ] 6 [ +/- ] [ ) ] [ 1/x ] [ = ] [ STO ] 2
(-324.3408952)
Step 4: Calculate Impedance and Phase Angle:
[ RCL ] 1 [ 2nd ] [ π ] (x<>y) [ RCL ] 2 [ 2nd ] [ - ] (R>P)
Impedance: 554.7044405
Phase Angle: -35.78246242°
Source
“Impedance and Complex Impedance” Electronics Tutorials. AspenCore, Inc. 2024. Retrieved October 7, 2024. https://www.electronics-tutorials.ws/accircuits/impedance.html
This wraps up the TI-30Xa Algorithm Series. Next up will be a series on the Casio fx-991CW.
I want to wish you all a Happy New Year and a prosperous, sane, and happy 2025! Be safe, everyone, it’s a very crazy world we live in.
Eddie
All original content copyright, © 2011-2024. Edward Shore. Unauthorized use and/or unauthorized distribution for commercial purposes without express and written permission from the author is strictly prohibited. This blog entry may be distributed for noncommercial purposes, provided that full credit is given to the author.