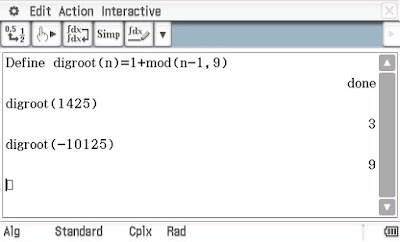HP Prime Firmware Update ( Firmware 10077)
Update: Due to the insane amount of spam on this blog thread, all comments on this article are suppressed. 7/24/2021
7/27/2016 Update: Sadly, version 10077 has been pulled due to issues and HP decided to take it off out of caution. The latest firmware is back to 8151. :(
7/27/2016 Update: Sadly, version 10077 has been pulled due to issues and HP decided to take it off out of caution. The latest firmware is back to 8151. :(
http://www.hpmuseum.org/forum/thread-6085-post-57343.html#pid57343
9/1/2016: Some users have downgraded back to 8151 and may had problems with the touch screen. HP put the version 10077 back up so these users can restore their calculators.
Link: ftp://ftp.hp.com/pub/calculators/Prime/Archive/
If you have not used version 10077 yet, the writer of this blog assumes no warranty or risk.
http://www.hpmuseum.org/forum/thread-6085-page-5.html
9/1/2016: Some users have downgraded back to 8151 and may had problems with the touch screen. HP put the version 10077 back up so these users can restore their calculators.
Link: ftp://ftp.hp.com/pub/calculators/Prime/Archive/
If you have not used version 10077 yet, the writer of this blog assumes no warranty or risk.
http://www.hpmuseum.org/forum/thread-6085-page-5.html
Access
It is advised that you use the Internet Explorer browser to download
the updated firmware. This new firmware for the HP Prime (April
2016) provides new functionality and corrects a lot of issues. A more complete list is included in the zip
file, but let’s go over some highlights, which include creating backup files and jpg files (see towards the end):
What’s New in Firmware 10077?
Creating and Restoring Backups Directly on the Calculator
This maybe a first for graphing calculators, but you can
create backup files directly on the HP Prime.
Press [ Shift ], [(toolbox)] (Mem) to access the memory list. Backups is now listed as one of the memory
types. You can create a new backup,
restore an old one, or delete old backups.
Picture Background on Plot Screens
The Prime can now have a picture as a background on the Plot
Screen. To set a picture, press [ Shift
], [ Plot ] (Plot Setup), and scroll to Page 3 of the options. Pictures can be stretched, centered, or
plotted on a specific (x,y) position. Of
course, you can choose No Background.
Sketching Functions (Functions and Statistics 2 Var app)
You can now draw certain classes of functions directly on HP
Prime screen without entering an expression on the Symb page. On the Function App’s Plot screen, select the
soft key (Fcn), then Sketch. Draw the
function (by touch) on the screen. The
Prime attempts to fit a common equation to the curve in which you may be
prompted to selected between two or three functions. If the function is accepted, it is added to
the Function list on the Symb screen.
You can draw a fit in a similar matter of the Statistics 2
Var app. The difference is that you must
have data in the Num database (and able to be plotted).
Definition and Translations – Function App
The (Fcn) soft menu on the Function’s Plot screen has two
additional functions:
* Definition: You can change the definition of a function
by tapping the bottom of the screen and editing to the screen. This command is also given in the Advanced
Graphing App.
*
Transformation: You can drag a
function (up, down, left, and/or right) when Transformation is activated. The edited function is stored once the
transformation is accepted.
* Update (5/1/2016). In transformation mode, you can use pinching and "reverse"-pinching motions to compress and widen the function. Thank you to Eried of HPMOC Forums.
* Also thanks to a reader (no name was given) that you can also press the (Form) softkey during Transformation mode to change the form of the function. (Refer to the comments below)
* Update (5/1/2016). In transformation mode, you can use pinching and "reverse"-pinching motions to compress and widen the function. Thank you to Eried of HPMOC Forums.
* Also thanks to a reader (no name was given) that you can also press the (Form) softkey during Transformation mode to change the form of the function. (Refer to the comments below)
The UNION Function
The UNION function (Toolbox, Lists) of two or more
numbers/lists returns a list of all numbers listed without duplicates.
The DIFFERENCE Function now accepts multiple lists
The DIFFERENCE function (Toolbox, Lists) returns all
elements that are present in one and only one list.
Help Screen Text can now be Copied
You can now copy and paste the help text. The entire help text for that page is
selected. For the moment there is no way
of selecting only parts of the help text.
CHOOSE is now available in the Spreadsheet App
The CHOOSE command is available in the Spreadsheet App. The syntax is:
=CHOOSE(cell where to store the index number, “title”, range
of data)
In the example (see the picture listed) above, if have in
Cell B2:
=CHOOSE(B6, “Tier Number”, D2:D4)
The index number is designated to B6 based on selection and
the number corresponding to the index number in the range is entered on cell
B2.
New Gradian Angle Mode
When the HP Prime is in Gradian angle mode, the angle
indicator will have a “g” on the top right corner of the screen. Gradian mode sets the system variable HAngle
= 2.
Just a note, be
careful when using ARG in Gradian mode when the real part is negative in Home
mode.
Σ can now use local variables in Programs
CAS.int can now use local variables in Programs
Plot-Table Screen Copy to Graphic Objects
When in a Plot-Table View is in use, press [ Shift ], [ View
] (Copy). You are presented with choose
menu to select the graphic object (G1-G9).
In programming mode the display is Graphic Object 0
(G0). Use BLIT to copy the temporary
graphic object (G1-G9) to the display (G0).
Syntax: BLIT(target
graphic object [G#], source graphic
object [G#])
PIXON and PIXON_P allows for alpha blend
Syntax: PIXON([G#],
x, y, {color, alpha}), PIXON_P([G#], x, y, {color, alpha})
Alpha range from 0 (opaque) to 255 (transparent)
Creating an JPG Image
1. Bring up your
image you want to create as a .jpg file.
Copy it to a temporary graphic object G1-G9. Please remember what App you are using it will
be important.
* Plot Screen: Press
[ Shift ], [ View ] (Copy).
* Program: Use the
BLIT to store G0 (the screen) to another graphic object. Make sure you store the image into a temp
graph object G1 – G9.
2. Back at home,
press the (App) soft key, find the app you are working with, select 4. Modes,
and select AFiles.
3. As your argument, type the string “filename.jpg”. Then use ≔ outside of the AFiles and type
the graphic file you are using. For
example: AFiles(“sineimpact.jpg”)≔G1
stores the image stored in G1 to the jpg file sineimpact.
4. Opening the
Connectivity Kit, you can see your file stored under the designated
Application. Note that if you want to
use save the graphic object on a PC/Mac, you’ll have to use other means since
there is currently no direct export function.
(Two ideas: Open the file and save it from the computer’s engine or if
the graphic object was created by the emulator, open it and save it as a screen
shot)
That is just some of the improvements and additions to
Version 10077. Download it, as all my
programs for the HP Prime will use this firmware version until further notice.
Thank you,
Eddie
This blog is property of Edward Shore, 2016.